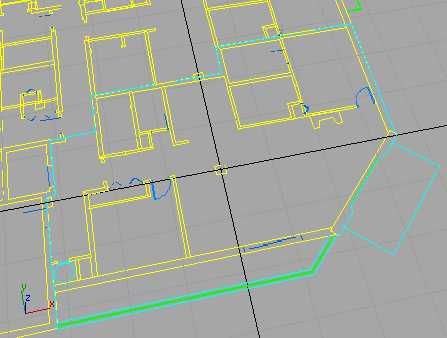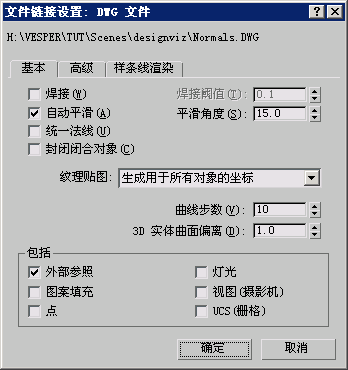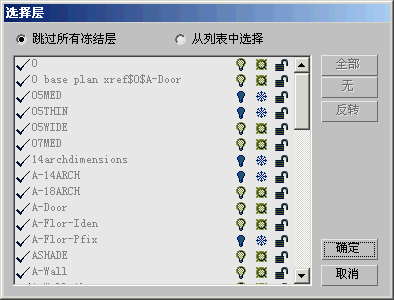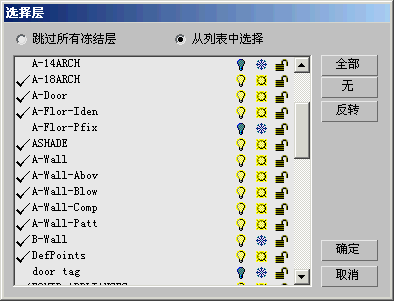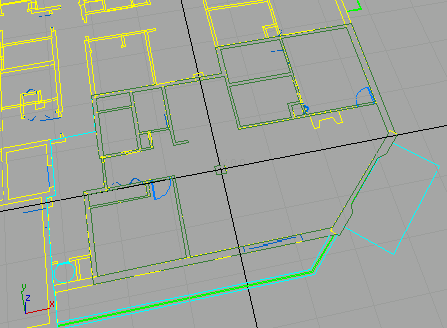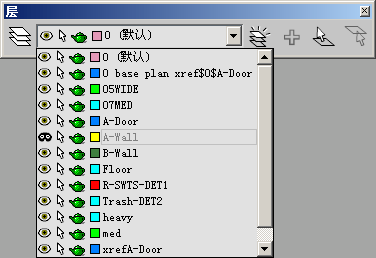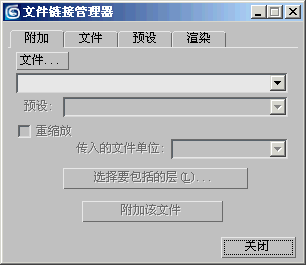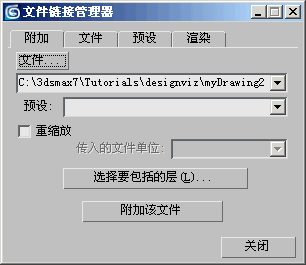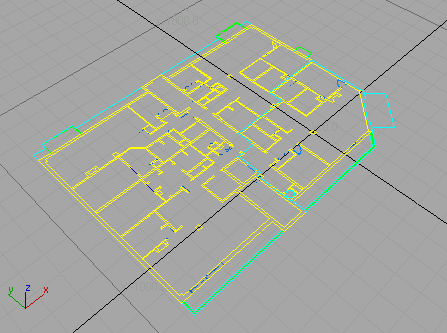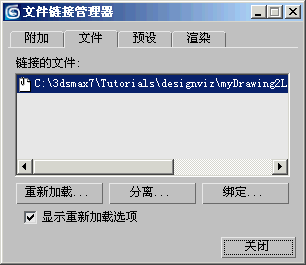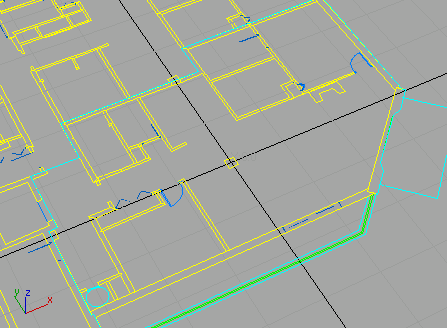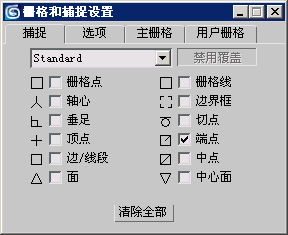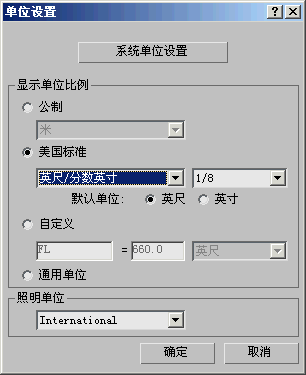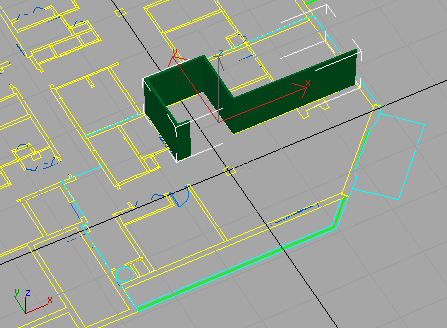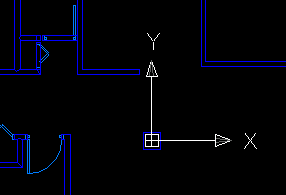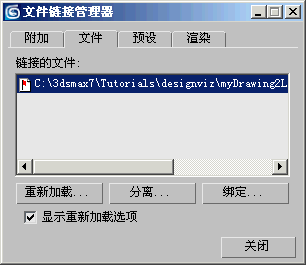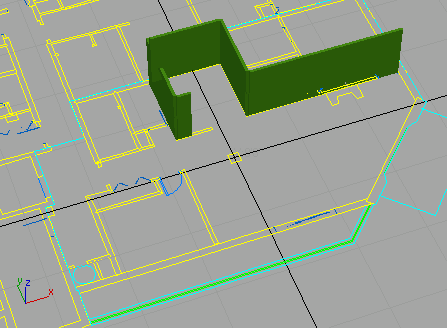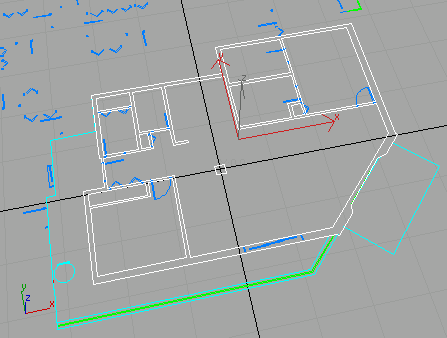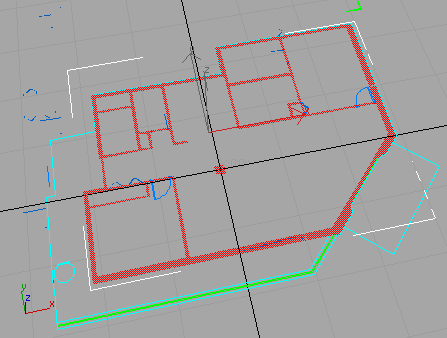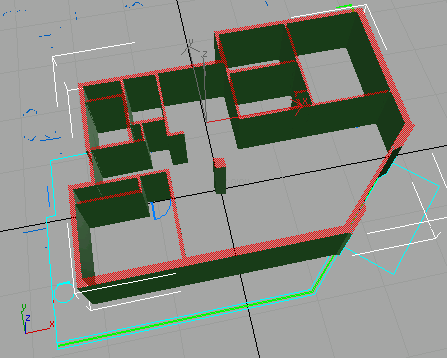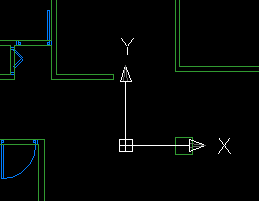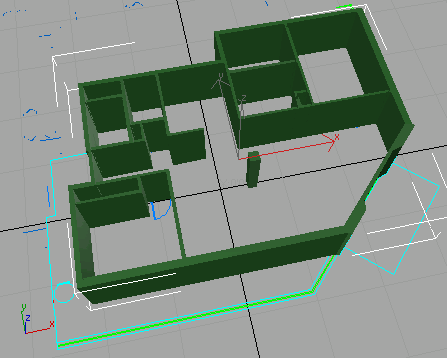与在上一课中所体验的一样,3ds Max 的“导入”功能允许您加载用 AutoCAD、Autodesk Architectural Desktop 或 Autodesk Mechanical Desktop 创建的图形和模型。导入图形或模型后可以使用 3ds Max 中的工具进行改动。
对于不再更新的图形或模型是很好导入的,但对于仍在绘制的图形会怎么样呢?建筑图形在几小时内可能会更改很大,所以如果您要基于一张仍在更改的导入图形来构建 3ds Max 模型,那么在完成项目之前会发现需要更改和重建许多对象。如果图形更改很多,可能需要完全从头开始。
在这种情况下,使用“文件链接管理器”是非常有用的。本课程将向您展示该工具的优点以及它将如何节约建模时间。
设置课程:
-
启动 AutoCAD 并选择“文件”菜单 >“打开”。
-
浏览至 \tutorial\designviz 文件夹并打开 ww_cad_drawing2Link.dwg。
-
如果看到“代理信息”对话框,则表明图形中有自定义对象,如果要编辑它们,则需要专用的 Object Enabler。目前请单击“确定”。
-
选择“文件”菜单 >“另存为”,将图形以文件名 myDrawing2Link.dwg 保存到 \tutorial\designviz 文件夹中。
这是为了保留原始的图形,以便可以方便地重复教程。
-
最小化 AutoCAD 窗口。
创建链接:
-
启动 3ds Max,或选择“文件”菜单 >“重置”以重置程序。
-
选择“文件”菜单 >“文件链接管理器”。
将显示“文件链接管理器”对话框。
注意:也可以从“工具”面板访问“文件链接管理器”。
-
在“附加”面板上,单击“文件”按钮。
-
从“打开”对话框中,浏览至 \tutorials\designviz 文件夹并选择 myDrawing2Link.dwg,然后单击“打开”按钮。
该图形出现在文件列表中。
-
启用“重缩放”并确保“传入的文件单位”设置为“英寸”。
您需要将单位与 AutoCAD 图形中的默认单位大小相匹配。
-
单击“附加该文件”。
将看到状态栏替换为“正在链接 AutoCAD 图形”进度条。
链接较大以及较复杂的图形文件需要较长的时间。
-
单击“文件链接管理器”对话框上的“文件”选项卡。
此面板显示已有一个图形文件链接到场景并且显示链接文件的状态。通过此面板您还可以重新加载、分离或绑定链接文件。在后面将尝试这些选项。
-


 使用“平移”、“缩放”和“弧形旋转”显示以前使用的公寓。
使用“平移”、“缩放”和“弧形旋转”显示以前使用的公寓。
刚才所进行的操作是创建从 3ds Max 至图形文件的活动链接并验证文件是否被链接。接下来,将开始构建模型并观察对图形所作的更改将如何影响场景。
开始构建模型:
将图形链接至 3ds Max 之后,将开始构建墙,添加门并将材质指定给您创建的对象。在本节中,将通过添加墙开始建模。
-
从上一节继续。
-
 单击“捕捉切换”按钮以将其激活,然后右键单击“捕捉切换”按钮。
单击“捕捉切换”按钮以将其激活,然后右键单击“捕捉切换”按钮。
右键单击此按钮将打开“栅格和捕捉设置”对话框。
-
在“捕捉”面板上,确保“端点”是唯一启用的捕捉设置。关闭对话框。
-
打开“自定义”菜单并选择“单位设置”。
将显示“单位设置”对话框。
-
在“显示单位比例”组中,启用“美国标准”,将单位设置为“英尺/分数英寸”,然后单击“确定”。
-
在“创建”面板上打开“几何体”列表,然后选择“AEC 扩展”。
-
单击“墙”按钮。
-
在“参数”卷展栏中,将“宽度”设置为 5",“高度”设置为 9'0",“对齐”设置为“右”。
-
构建封闭厨房的墙,并在壁炉墙与右侧外墙相交的位置结束。
-
最小化 3ds Max 并还原 AutoCAD。
当设置课程时,图形 myDrawing2Link.dwg 应该一直处于开启状态。
-
使用“拉伸”命令在分割厨房和起居室/餐厅的墙的末端进行交叉选择。
-
指定基准点,然后输入 @3',0 作为置换的第二个点。
厨房墙已扩展,以扩大额外的橱柜和餐桌空间。
-
 保存图形,然后最小化 AutoCAD 窗口。
保存图形,然后最小化 AutoCAD 窗口。
-
还原 3ds Max 并注意“文件链接管理器”中的项。
链接文件旁的文档符号中的红旗表示主图形中发生了更改。
-
在“文件链接管理器”对话框上,禁用“显示重新加载选项”并单击“重新加载”按钮。
将再次看到“正在链接 AutoCAD 图形”进度条。
图形中的墙扩展了,但您构建的墙没有扩展。
在子对象层级编辑“墙”对象并移动顶点以与新端点向匹配就可以很容易地解决这种情况。如果要添加门,将其插入到墙中的方法与在编辑和创建对象教程中所学到的方法一样。
接下来,在重置课程之后,将学习如何在链接图形后管理层。
重置课程:
-
还原 AutoCAD 窗口,并选择“文件”菜单 >“关闭”。
-
再次打开 ww_cad_drawing2Link.dwg。
-
选择“文件”菜单 >“另存为”,并再次将该图形以文件名 myDrawing2Link.dwg 保存到 \tutorial\designviz 文件夹中。
-
当询问您是否覆盖现有文件时,单击“是”。
-
最小化 AutoCAD 窗口。
管理层:
在本节中,将使用一个已链接了图形的场景,但将要使用“文件链接管理器”的某些层管理功能。
-
在 3ds Max 中,选择“文件”菜单 >“重置”。
-
选择“文件”菜单 >“打开”,并从 \tutorials\designviz 文件夹中打开名为 ww_cad_file_link.max 的场景。
如果看到“文件加载: 单位不匹配”对话框,请选择“采用文件单位比例”。
此场景已链接有一个图形文件,但所需层中的一层在 AutoCAD 中被冻结了,并且在默认情况下,冻结的层不会链接,除非指定它们。
-
打开“工具”面板,并单击“文件链接管理器”。如果“文件”面板没有显示,单击“文件”选项卡。
注意: 如果在“文件链接管理器”中看到链接文件的名称旁显示一个问号 (?),则表明链接文件“丢失”。在这种情况下,应该单击该文件名,然后单击文件夹图标以浏览“丢失”的文件。如果更改安装 3ds Max 的驱动器位置,就会发生这种情况。示例文件使用默认驱动器路径进行安装。
-
确保激活“显示重新加载选项”处于活动状态,并在“文件”面板上单击“重新加载”按钮。
将出现“文件链接设置”对话框。
-
单击“高级”面板,然后单击“选择要包括的层”按钮。
这将打开“选择层”对话框。
-
启用“从列表中选择”选项并取消选择除 B-Wall 之外的所有冻结层。
冻结层在中间列中显示雪花符号。层旁边的复选标记表示当链接 DWG 文件时该层将被包括在内。
-
取消选择完冻结层之后单击“确定”,然后在“文件链接设置”对话框上单击“确定”。
图形被重新加载且包括“层:B-Wall”对象。
-
打开“层”工具栏上的层列表并隐藏“A-Wall”层。
既然已包括了新层,就可以使用一些链接几何体构建模型了。
使用链接几何体建模:
-
从前一节继续,并选择“层:B-Wall”对象。
-
 打开“修改”面板,并从“修改器列表”中选择“编辑网格”修改器。
打开“修改”面板,并从“修改器列表”中选择“编辑网格”修改器。
执行此操作会将“编辑网格”修改器指定给链接几何体。
-
 从“选择”卷展栏中启用“多边形”子对象层级。
从“选择”卷展栏中启用“多边形”子对象层级。
-
包围整个对象拖出一个窗口以选择所有面。
选定面显示成红色。
-
在“编辑几何体”卷展栏中,启用“挤出”并将数量设置为 9'0"。
所有的墙和柱子都被挤出。
注意:B-Wall 层上的对象是封闭每个房间的多义线。如果对 A-Wall 层上的对象执行挤出,则挤出过程中将有一些缺陷,这是因为图形中有缺口和不正确附加的线。
-
最小化 3ds Max 并还原 AutoCAD。
-
打开“层”列表并执行以下操作:
-
冻结 A-Wall 层。
-
解冻 B-Wall 层并使其成为当前层。
-
使用“拉伸”命令,并将厨房墙的末端向右拉伸 3'0"。
-
使用“移动”命令,并将柱子图形向右移动 5'1"。
厨房墙已扩展并且柱子与卧室墙对齐。
-
保存图形,最小化 AutoCAD,然后还原 3ds Max。
-
在“文件链接管理器”对话框上,禁用“显示重新加载选项”并单击“重新加载”按钮。
图形的更改反映在模型中。
这最后一组步骤演示了如何使用链接的几何体作为构建模型的基础。因为链接的几何体是此组墙的基础,所以当图形更改时,墙也会发生更改;但是,它们只是简单的挤出。例如,如果要添加一扇门,当放置门时这些墙不会自动创建开口。必须执行布尔操作以在墙内放置门的位置手动创建开口。
在本教程中,学习了“文件链接管理器”以及链接的文件如何在 3ds Max 场景中更新。